Introduction:How to Calculate Age in Google Sheets
Google Sheets is a powerful tool for managing and analyzing data, but did you know it can also help you calculate chronological age with ease? Whether you’re organizing student records, calculating age for healthcare purposes, or simply curious about how old someone is, Google Sheets offers a simple and efficient way to do this.
In this comprehensive guide, we’ll walk you through the process of calculating chronological age in Google Sheets, step by step. We’ll also address common issues, provide examples, and answer frequently asked questions to make sure you master this skill.
What is Chronological Age?
Chronological age refers to the exact amount of time that has passed since a person was born. It is use to appear your actual age in years, months, and days. For example, if someone was born on January 1, 2000, and today is November 28, 2024, their chronological age would be 24 years, 10 months, and 27 days.
Chek Calculator, visit agecalculater.online
Why Calculate Chronological Age in Google Sheets?
Calculating age in Google Sheets provide many pros: how to calculate age in google sheets
- Automation: Once set up, Google Sheets automatically updates the age based on the current date.
- Accuracy: Avoid manual errors when calculating ages for multiple individuals.
- Efficiency: Quickly handle large datasets, such as student or employee records.
- Customization: Tailor the calculation to display age in years, months, or days.
- How to Calculate Age in Google Sheets
Step-by-Step Guide to How to Calculating Age in Google Sheets
Step 1: Input Your Data
Start by entering the relevant data in your Google Sheet. Here’s an example:
| Name | Date of Birth | Current Date | Chronological Age |
|---|---|---|---|
| John Smith | 2000-01-01 | ||
| Jane Doe | 1995-05-15 |
- Date of Birth: Enter the birthdate for each individual in column B.
- Current Date: Use the
=TODAY()formula in column C to dynamically generate today’s date.
Step 2: Use the DATEDIF Function
Google Sheets provides a built-in function called DATEDIF to calculate the difference between two dates.
Formula to Calculate Age in Years:
In column D, use the following formula to calculate age in years:
excelCopy code=DATEDIF(B2, C2, "Y")
- B2: Cell containing the date of birth.
- C2: Cell containing the current date.
- “Y”: different that the difference must be calculated in months and days
Step 3: Calculate Additional Details (Months and Days)
Age in Years and Months
To display both years and months, use:
- “YM”: Calculates the remaining months after full years are subtracted.
Age in Days
calculate the all datesr of days in the two dates:
excelCopy code=DATEDIF(B2, C2, "D")
Step 4: Combine Years, Months, and Days
To display a complete age breakdown (e.g., 24 years, 10 months, and 27 days), use:
- “MD”: Calculates the remaining days after full months are subtracted.
Formatting Tips How to Calculate Age in Google Sheets
- Ensure Proper Date Format: All dates should follow the same format (e.g., YYYY-MM-DD) for the calculations to work correctly.
- Dynamic Updates: By using
=TODAY()in the Current Date column, the ages will automatically update daily. - Apply Conditional Formatting: Highlight specific cells to make your data visually appealing and easier to read.
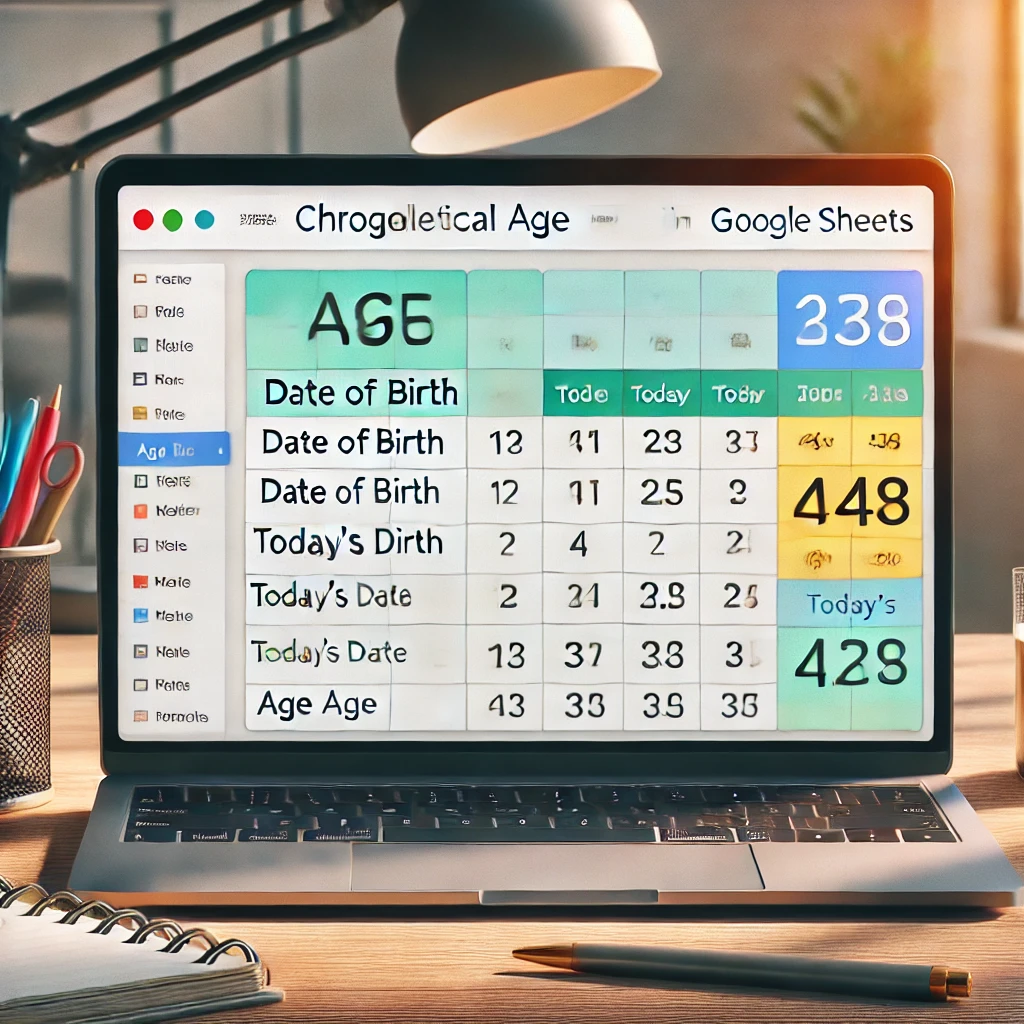
Common Issues and Troubleshooting
1. Incorrect Date Format
If Google Sheets doesn’t recognize your dates, ensure they are formatted as dates. To do this: How to Calculate Age in Google Sheets
- Select the cells containing dates.
- Go to Format > Number > Date.
2. Errors in the DATEDIF Function
The DATEDIF function is not officially documented in Google Sheets, so errors might occur if the syntax is incorrect. Double-check that:
- The start date precedes the end date.
- The proper unit (“Y,” “YM,” “MD”) is used.
3. Calculations Not Updating
If ages don’t update automatically, verify that the =TODAY() function is used for the Current Date column.
Advanced Techniques How to Calculate Age in Google Sheets
1. Calculate Age for Specific Dates
Instead of using =TODAY() for the current date, you can manually enter a specific date in column C to calculate age as of that date.
2. Automate with Conditional Statements
To highlight individuals who meet certain age criteria, use conditional formatting. For example, to highlight people under 18:
- Select the age column.
- Go to Format > Conditional Formatting.
- Enter the formula:
excelCopy code=D2<18
- Choose a color to highlight the cells.
3. Create a Custom Age Calculator Template
Set up a template where users can enter a date of birth, and Google Sheets calculates the exact age automatically. How to Calculate Chronological Age in Google Sheets
Practical Applications of How to Calculate Age in Google Sheets
- Educational Institutions: Track student ages for admission eligibility.
- Healthcare Providers: Ensure accurate age-based medical records.
- HR Departments: Verify employee ages for retirement planning.
- Event Organizers: Check age eligibility for competitions or events.
- How to Calculate Age in Google Sheets
FAQs About How to Calculate Age in Google Sheets
1. Can I calculate age in months instead of years?
Yes, use the DATEDIF function with “YM” to calculate the total number of months since the last full year.
2. Why is the DATEDIF function not working?
Ensure that:
- Both start and end dates are valid and properly formatted.
- How to Calculate Age in Google Sheets
3. How to Calculate Age in Google Sheets for a future date?
4. Is there a way to calculate age without using DATEDIF?
Yes, you can use a combination of YEAR, MONTH, and DAY functions. For example:
excelCopy code=YEAR(C2)-YEAR(B2)-(MONTH(C2)<MONTH(B2))
This formula calculates the age in years and adjusts for the current month.
5. Can I calculate chronological age for a large dataset?
Yes, Google Sheets is designed to handle large datasets. Simply drag the formula down the column to calculate age for multiple rows.
Conclusion
How to Calculate Age in Google Sheets is a practical and time-saving skill, especially for tasks involving large datasets. With functions like DATEDIF and dynamic formulas, you can easily compute age in years, months, and days.
Whether you’re managing records for students, employees, or clients, mastering age calculation in Google Sheets opens up a world of possibilities. Start experimenting today and make your data management tasks easier than ever!
